In this tutorial we are going to create a colorful RSS icon for your blog.
It’s necessary for the beginning to create a new file (File>New) of 512×512px and 72 dpi. Select the Ellipse Tool (U)
Ellipse Tool (U). Use the ellipse tool to draw ovals and circles. To draw a circle, hold down the Shift key while dragging. Double-click the ellipse tool to open the Color inspector.’); return false”>Ellipse Tool (U) and try to make an ellipse like the next one:
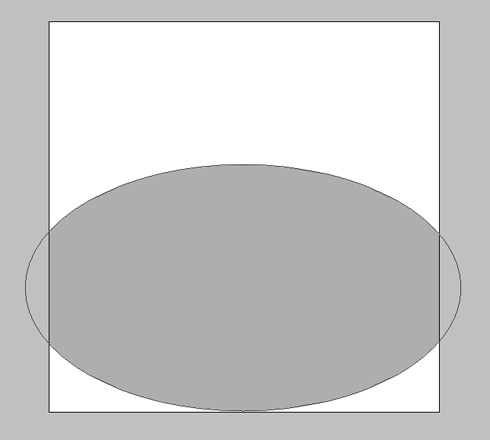
Fill 0% on the layer:
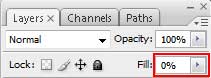
Select Blending Options>Gradient Overlay (making a mouse click on the processed layer on the layers’ palette) setting the next demands as below:
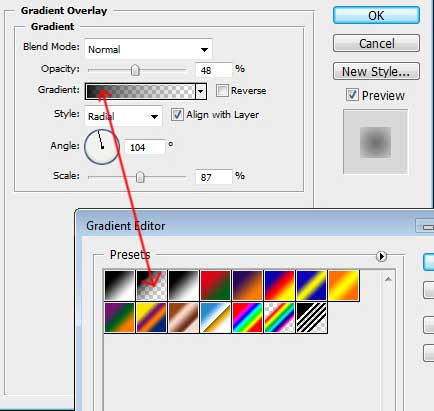
This element we should get. It’ll represent the shadow of the icon:
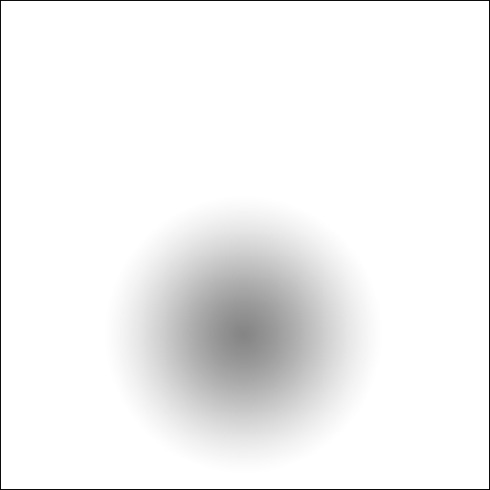
. Select the same tool to draw now a circle, colored with #F36523
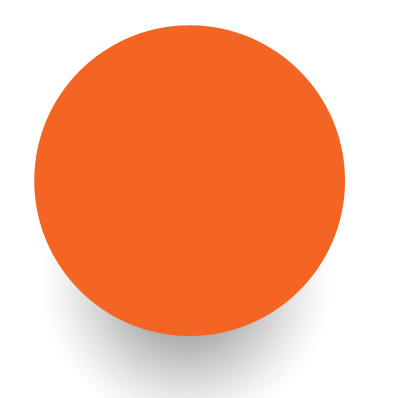
Select Blending Options>Inner Shadow and set the next parameters for the last layer:
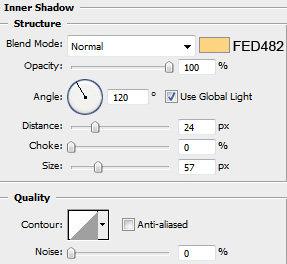
Blending Options>Stroke
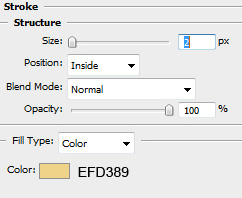
Fill 0% for the layer. We should get the next result. It’ll represent the basis of the icon
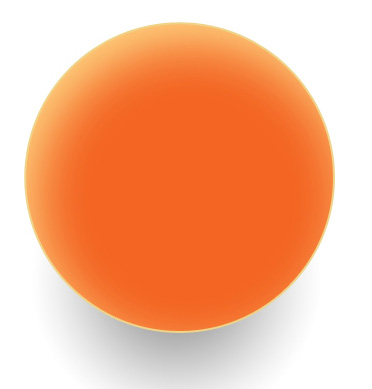
Next we shall represent one more circle:
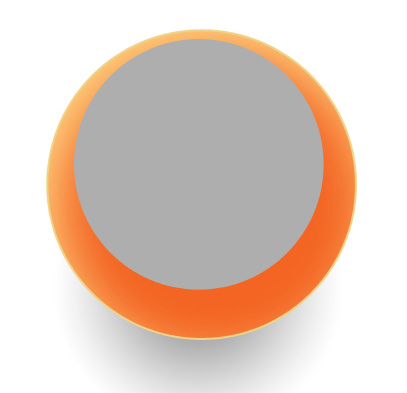
Choose the next selection for the layer: Blending Options>Gradient Overlay
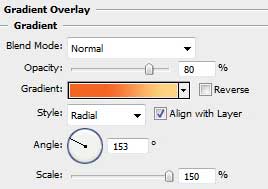
Gradient Editor:
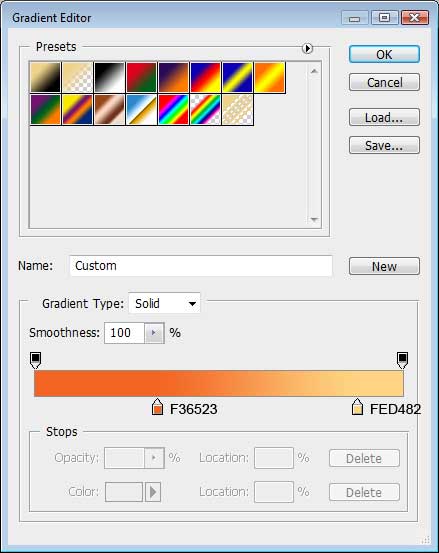
Now we need to draw another circle, but a circle that needs to be corrected with Direct Selection Tool (A), as it is shown below:
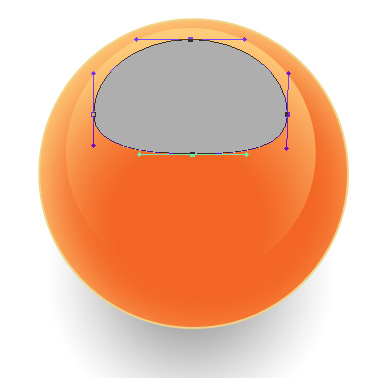
Select Blending Options>Inner Glow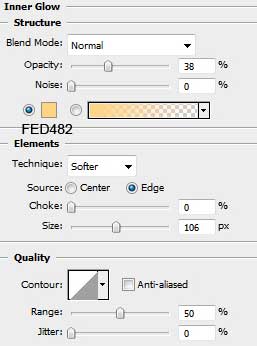
Fill 0% on the layer. This way we’ve got several highlights on the icon:
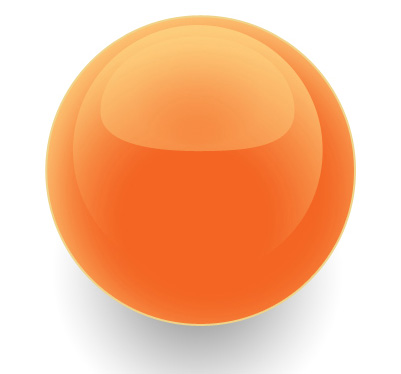
Let’s represent one more circle colored with #F36523
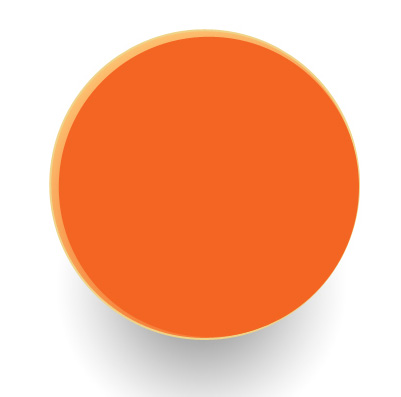
Mark out the last made circle, press Alt button and cut out a half – moon element:
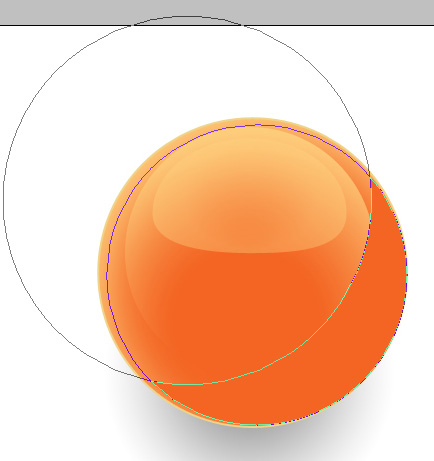
Set the next parameters:
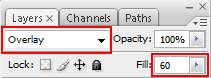
We’ll get this way a half – shadow:
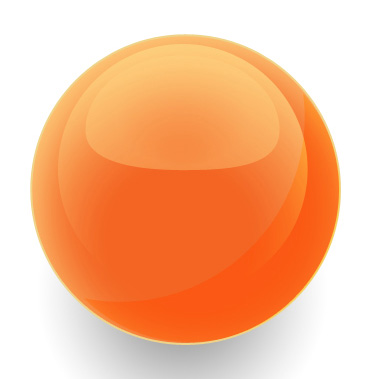
Now we need to select the Ellipse Tool (U)
Ellipse Tool (U). Use the ellipse tool to draw ovals and circles. To draw a circle, hold down the Shift key while dragging. Double-click the ellipse tool to open the Color inspector.’); return false”>Ellipse Tool (U) and represent two circles of different sizes. The color’s code is #FEDB8A
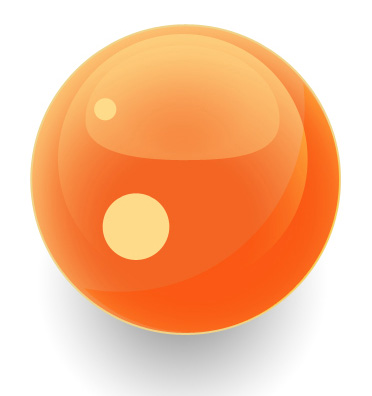
Next we shall use the Rounded Rectangle Tool (U)
Rounded Rectangle Tool (U). To reshape the corners of a rounded rectangle, select the rounded rectangle tool and select the rectangle. Extra selection handles appear inside the rectangle corners. Dragging an inside handle toward the center of the rectangle to make it more rounded; drag it toward the outside of the rectangle to make it less rounded.’); return false”>Rounded Rectangle Tool (U) (radius of 30 px) and represent a bended rounded line.
1. Represent the line
2. Insert the points of the bend, applying the Add Anchior Point Tool, bending the element with Direct Selection Tool (A) and Convert Point Tool.
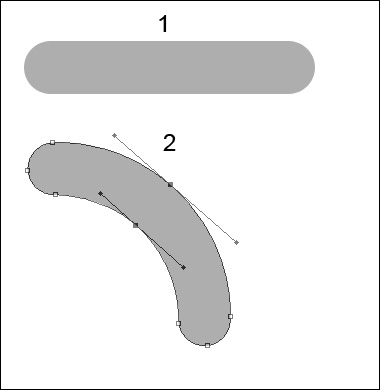
Place the new element as below:
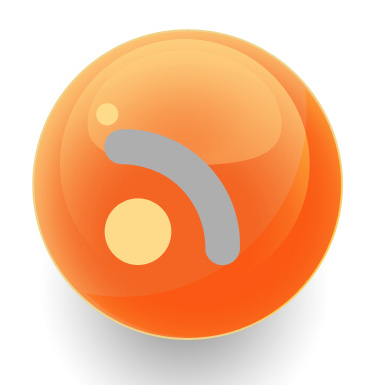
Apply for the new layer Blending Options>Gradient Overlay
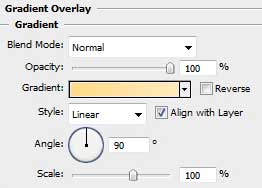
Gradient Editor:
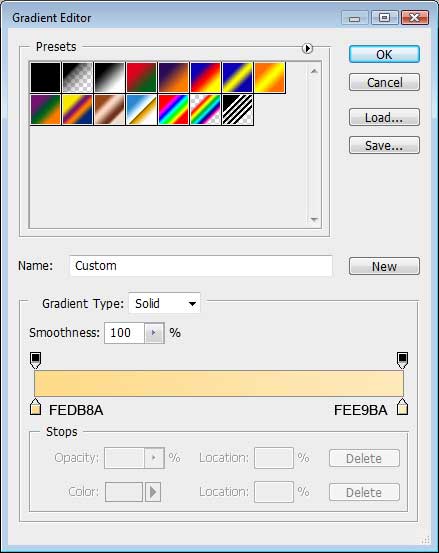
We’ll get the next result!
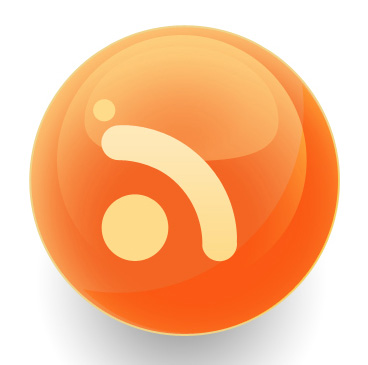
Next we shall draw one more element, but a bigger one, having the icon finally finished!






0 komentar:
Post a Comment